Функционал MSI Afterburner — как им пользоваться
Функционал MSIAfterburner— как им пользоваться
Одной из главных задач утилиты от MSIпод названием Afterburnerявляется настройка параметров видеокарты, а также мониторинг состояния оборудования и регулировка скорости подключенного к карте кулера. Дополнительно вы можете также захватывать видеоизображение происходящего на экране и делать скриншоты.
В данном гайде мы разберем основные функции и настройки этой утилиты.
Блок 1. Как установить утилиту MSIAfterburner
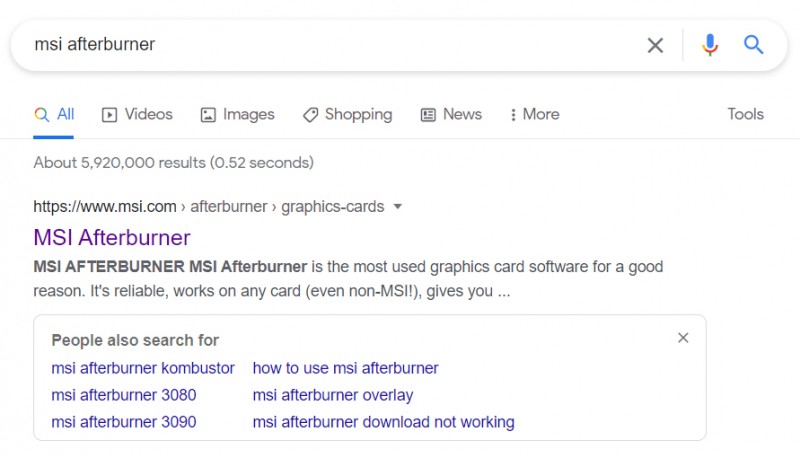
В любом поисковике (в нашем случае в Google) вводим MSIAfterburnerи переходим на официальный сайт производителя. Там мы сможем скачать архив со всеми необходимыми ресурсами.
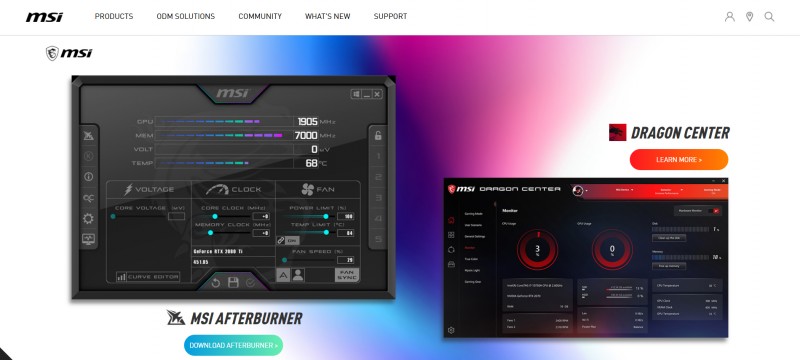
В архиве нужно найти установочную программу (внутри будет, скорее всего только 1 файл установщика).
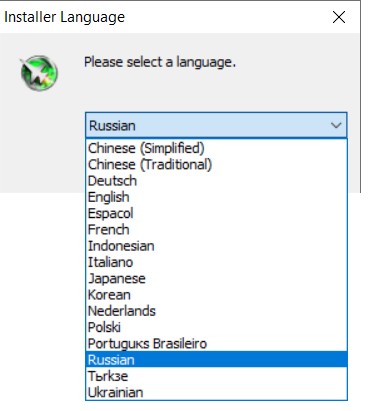
В списке доступных языков найдите русский. Затем поставьте галочки, чтобы принять лицензионное соглашение. Обратите внимание, что будут установлен 2 программы: одна для настройки параметров карты, а другая — для мониторинга.
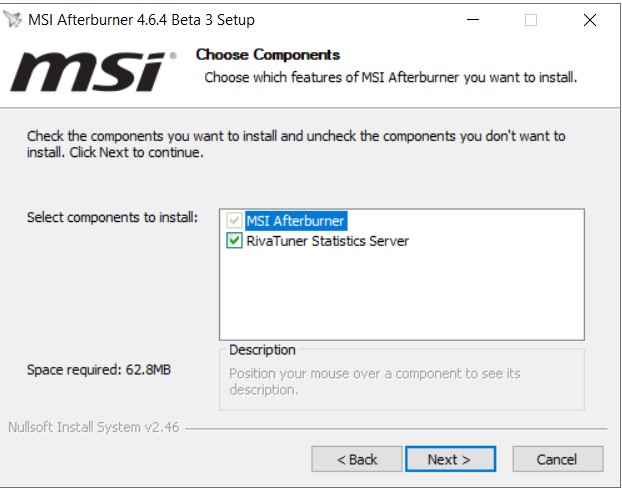
Галочки уже поставлены по умолчанию, но если они не выставлены, то сделайте так, как на скриншоте и нажмите «далее» (“next”). Если нужно, то стоит поменять папку для установки. Размер утилиты совсем небольшой, поэтому сильно переживать по поводу места установки не следует.
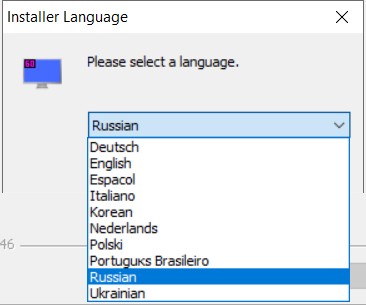
Во время второй фазы установки будет установлена утилита RiverTunerStatistics, которая позволяет производить мониторинг. Для нее также выбираем русский язык.
Интерфейс переведен на русский только частично, но большинство элементов справочной информации для Afterburnerна русском, а вот RiverTunerбудет на английском, но настройки все-таки перевели!
Блок 2. Как выглядит интерфейс
Запустите приложение любым удобным способом. Это можно сделать из меню «Пуск» или при помощи ярлыка на рабочем столе. Интерфейс по умолчанию для версии 4.6.4 выглядит так.

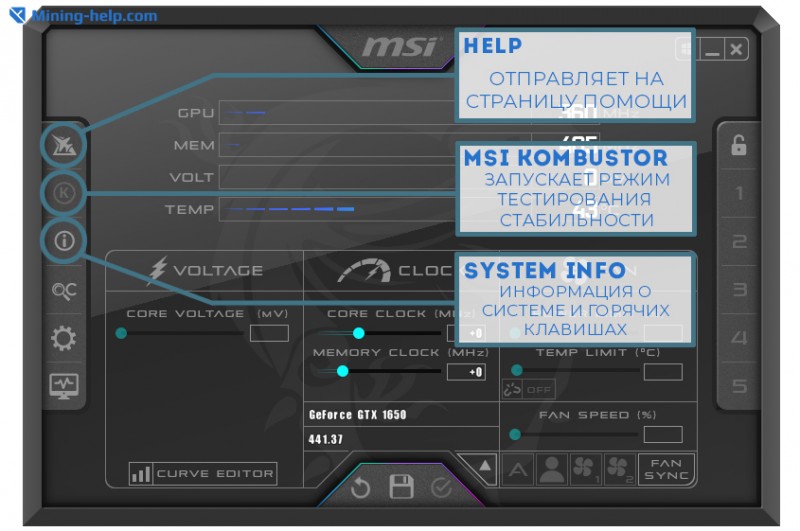
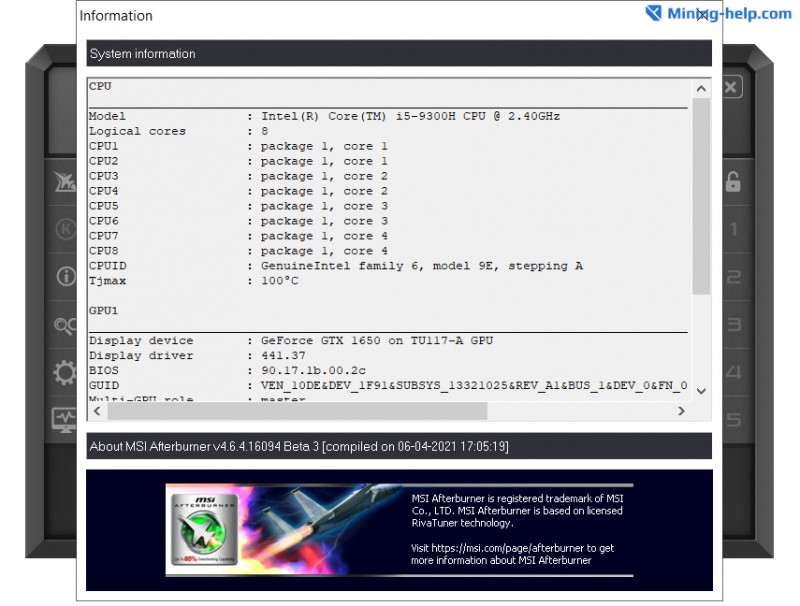
В боковой панели приложения расположены главные кнопки для быстрого управления:
Запуск специального режима тестирования MSIKombustor
Справочник по работе утилиты
Информация о видеокарте
Системные данные
Управление горячими клавишами
В составе установочного пакета Afterburnerнет приложения Kombustor, его нужно будет скачать и установить отдельно.
Главный экран приложения Afterburnerтакже имеет 3 датчика:
Монитор частоты графического процессора и состояние памяти
Панель управления и мониторинга температур и напряжения
Центральная панель для мониторинга состояния GPU.
В блоке мониторинга состояния GPUвы найдете загрузку процессоров и контроллера памяти, загрузку видеоядер и контроллера шины, скорость вращения и частоту кулера, пределы загрузки, а также данные по системной памяти.
Для дополнительной детализации можно воспользоваться специальной кнопкой “DETACH”, которая откроет панель с графиками, показывающими данные о карте в реальном времени.

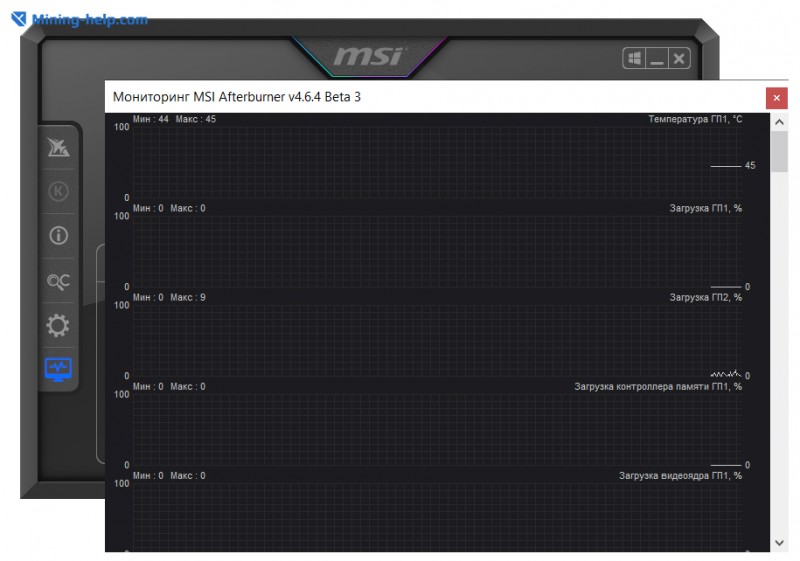

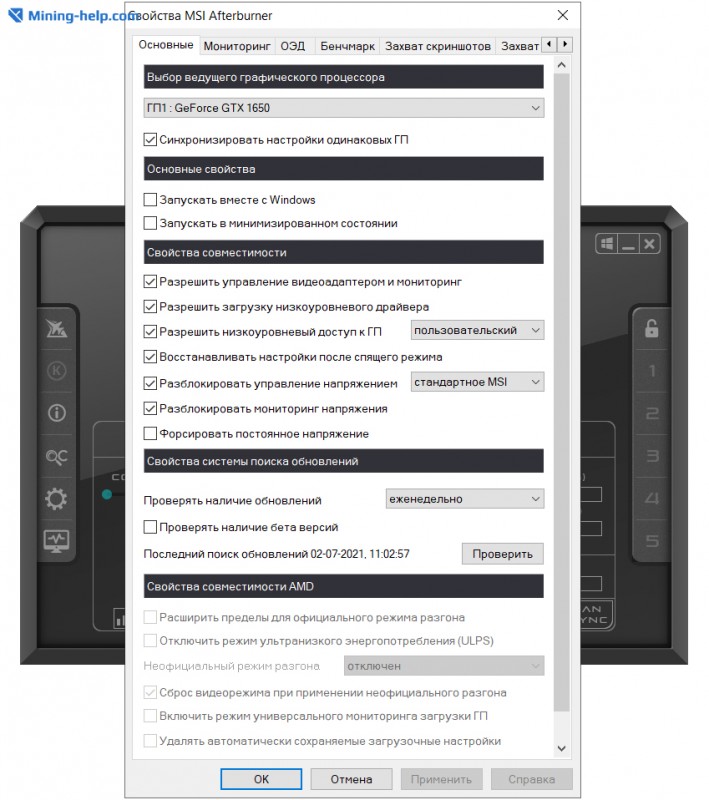
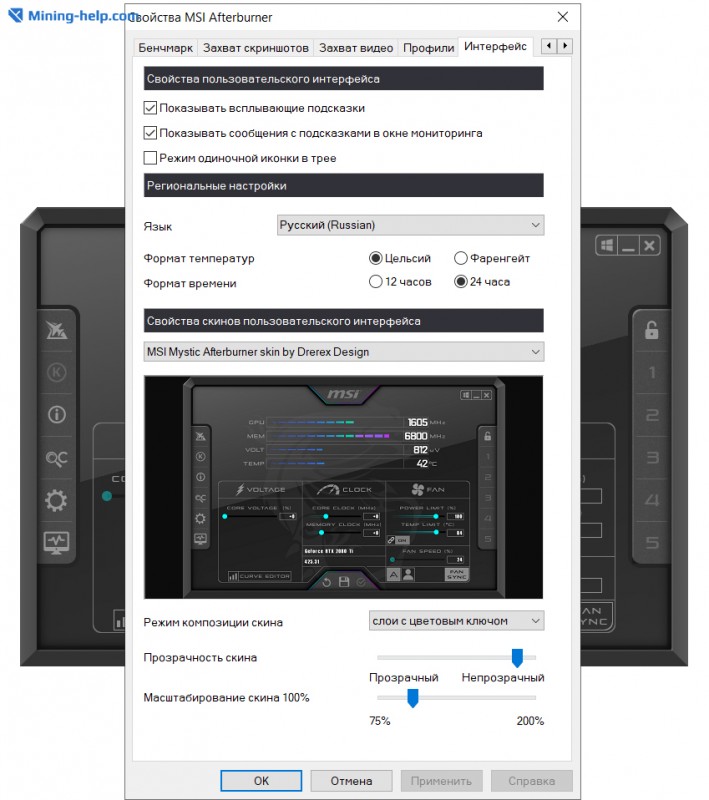
В боковой панели вы также найдете шестеренку. Это кнопка, открывающая панель управления настройками утилиты.
Вы можете воспользоваться настройками интерфейса для того, чтобы подобрать обложку. В каталоге есть самые разные варианты оформления интерфейса. Один из них «Steampunk» мы решили продемонстрировать в качестве альтернативы стандартной схеме «MSIMystic».
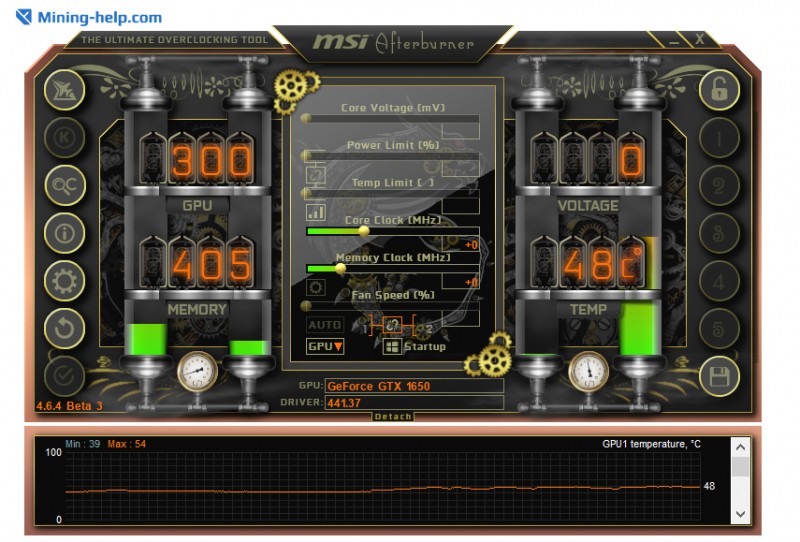
В нижней части интерфейса вы найдете кнопки для сброса изменений в панели настроек и также галочку для подтверждения этих изменений.

Кнопка сброса/отмены позволяет вернуть настройки графического процессора к состоянию, которое было до любых несохраненных изменений. Галочка — это кнопка для подтверждения внесенных изменений.


В центре нижней панели вы увидите информацию о своей видеокарте, включая модель и версию прошивки. В верхнем левом углу расположена небольшая иконка Windows. Это кнопка Startup, которая позволяет использовать текущие настройки при каждом запуске операционной системы. В правой боковой панели вы можете выбрать до 6 настраиваемых профилей настроек.
Блок 3. Центральная панель

Основные параметры, на которые нужно обратить внимание: CoreClockи MemoryClock (измеряется в МГц). Эти показатели отражают частоты видеопроцессора и памяти соответственно. Используя регуляторы, вы можете настроить эти параметры.
Рядом находится блок управления кулером. Он называется FanSpeed. Этот регулятор можно использовать только в тех случаях, когда видеокарта оборудована специальной системой охлаждения или имеет интегрированный механизм контроля над параметрами вентиляторов.
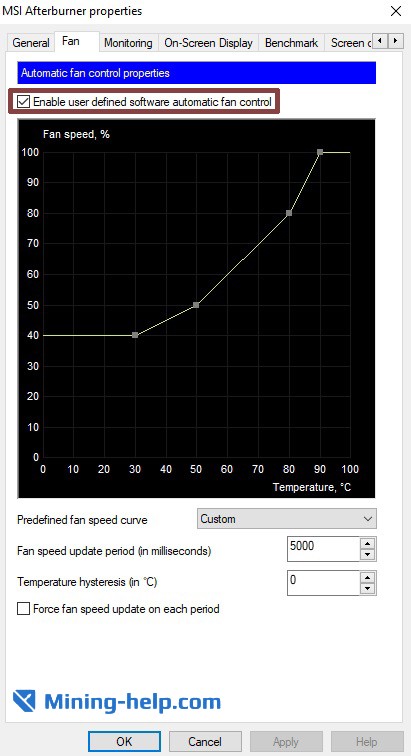
При необходимости можно создать связь между температурой и скоростью вращения кулера. Для этого переходим в настройки приложения и переходим во вкладку «Кулер» (Fan). После отметки галочкой опции «пользовательский авторежим» вы сможете отредактировать график скорости в зависимости от температуры.
Эта функция применяется, когда разгон достаточно сильный и вентилятор должен выгонять максимум воздуха для повышения эффективности охлаждения. При этом поднимать значение выше 90% не рекомендуется — вентилятор может не выдержать такой нагрузки.
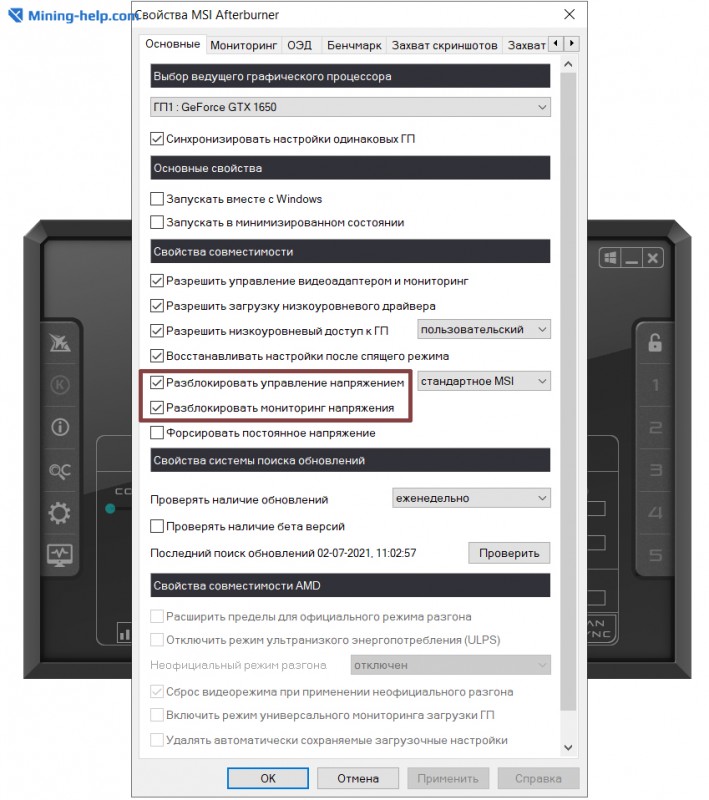
Одной их самых важных функций данной утилиты является управление параметрами напряжения (CoreVoltage), лимита потребления (PowerLimit) и лимита температуры (Tem. Limit). Для того, чтобы начать их менять, нужно перейти в настройки и во вкладке «Основные» найти опцию «Разблокировать управление напряжением».
Заметьте, что некоторые карты не поддерживают возможность управления этими параметрами.
Шаг 4. Мониторинг
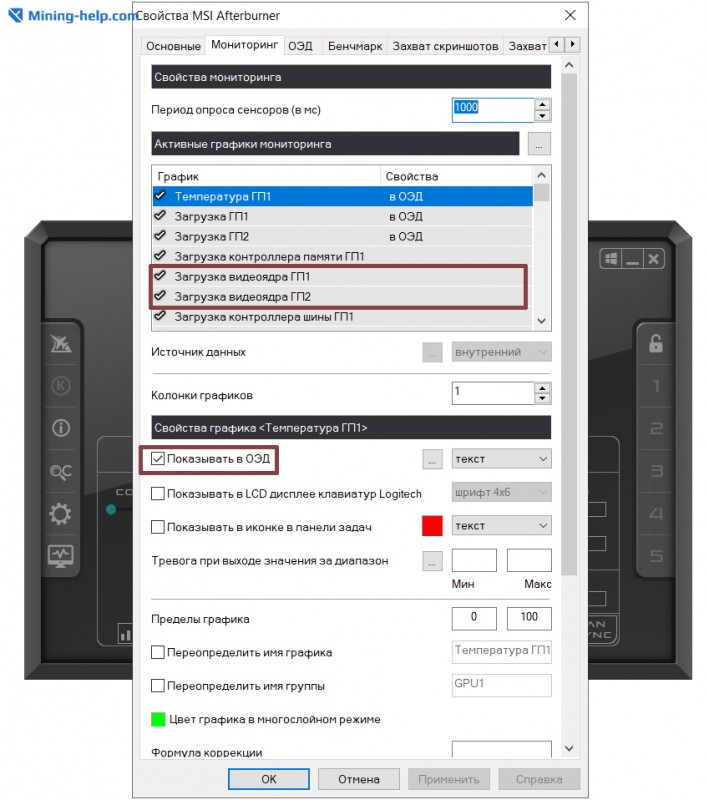
Система мониторинга RiverTuner позволяет отслеживать состояние оборудование даже во время игры в полноэкранном режиме и при использовании любых приложений. Для включения мониторинга нужно перейти в раздел «Мониторинг» и выбрать те данные, которые вас интересуют.
Немного ниже нужно поставить галочку напротив «Показывать в оверлейном экранном дисплее». Отмечайте любые данные, которые вы хотите видеть во время игры или использования программ.
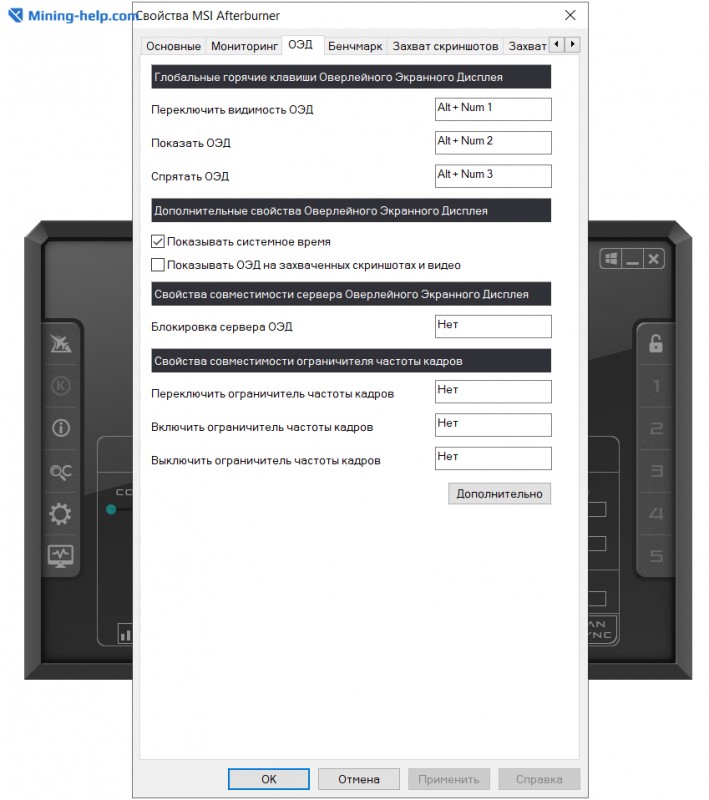
Не закрывайте окно настроек и перейдите во вкладку «ОЭД», а затем назначьте горячие клавиши для включения, выключения или переключения показа данных во время использования приложений.
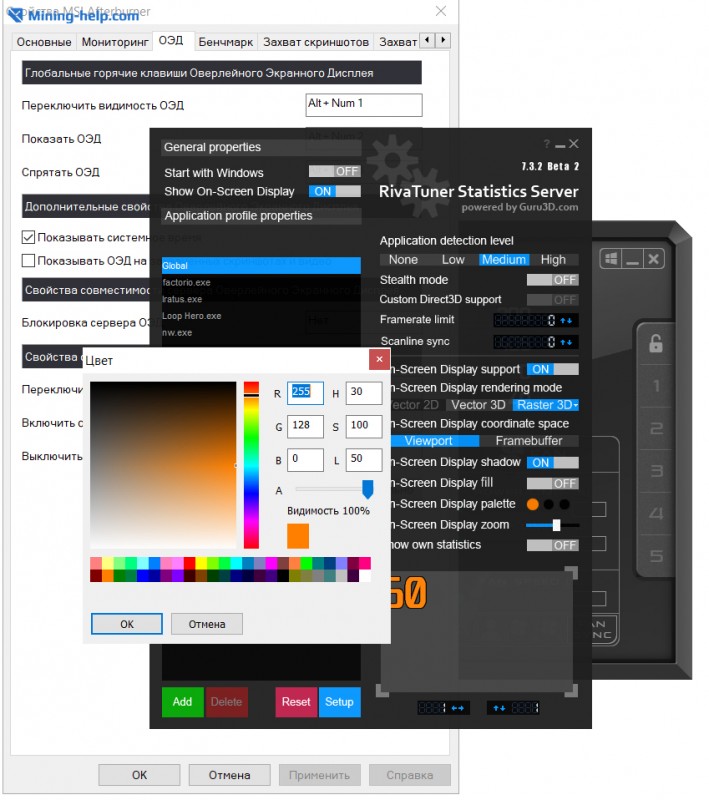
рых будет отображен ОЭД. Нажимаемкнопку «дополнительно» иотмечаемфункции Show-on-Screen Display, On-screen Display shadow и Show own statistics. Опция On-screenDisplaypaletteвызывается нажатием на цветной шар и открывает доступ к палитре цветов для выбора цвета шрифта, аползунок On-screenZoomменяет размер текста.
Блок 5. Захват экрана
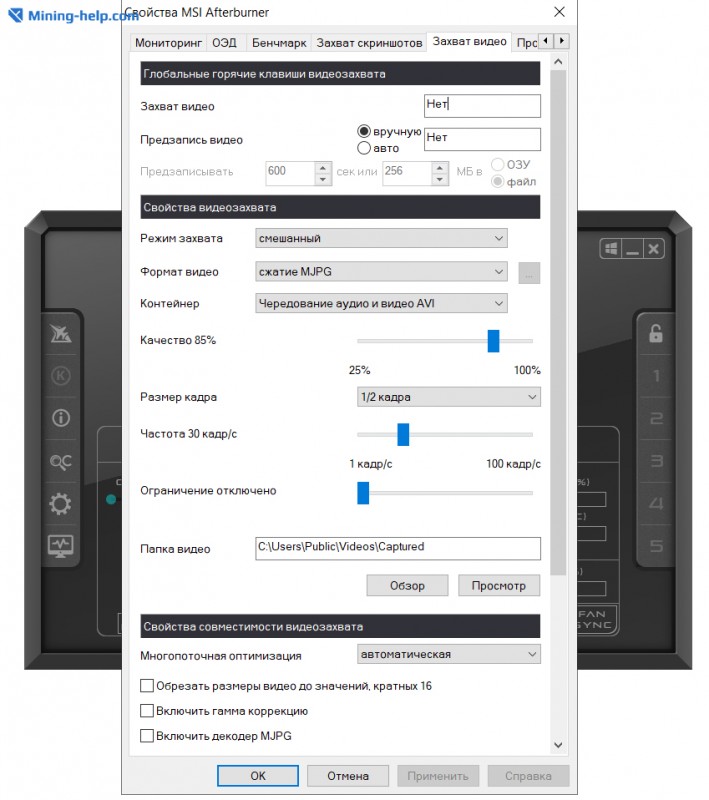
Открываем настройки программы и выбираем вкладу «Захват видео». По умолчанию, утилита использует формат сжатия MJPG. Менять это не нужно. Для захвата всего происходящего на экране выбираем «полный кадр».
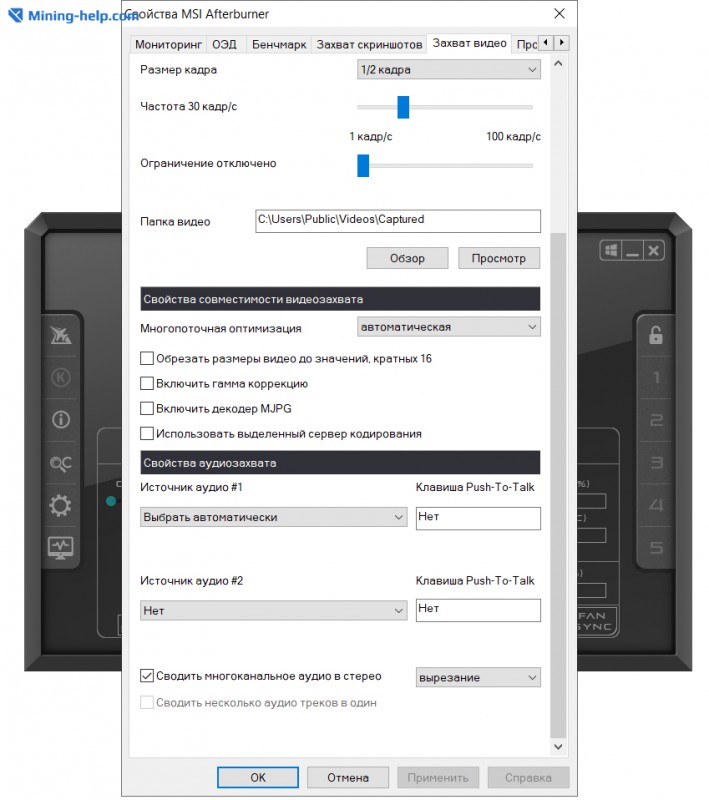
Видеозахват 60 кадров в секунду — это непосильная задача для среднестатистического компьютера. Если у вас не мощная игровая система, лучше оставлять этот параметр на отметке 30 кадров. Далее нужно выбрать, куда будут сохранены видеофайлы.
Горячая клавиша захвата видео включает запись. Повторное нажатие выключает. Если качество картинки оставляет желать лучшего или наблюдаются прерывания в воспроизведении, то следует еще раз снизить параметр частоты захватываемого видео.
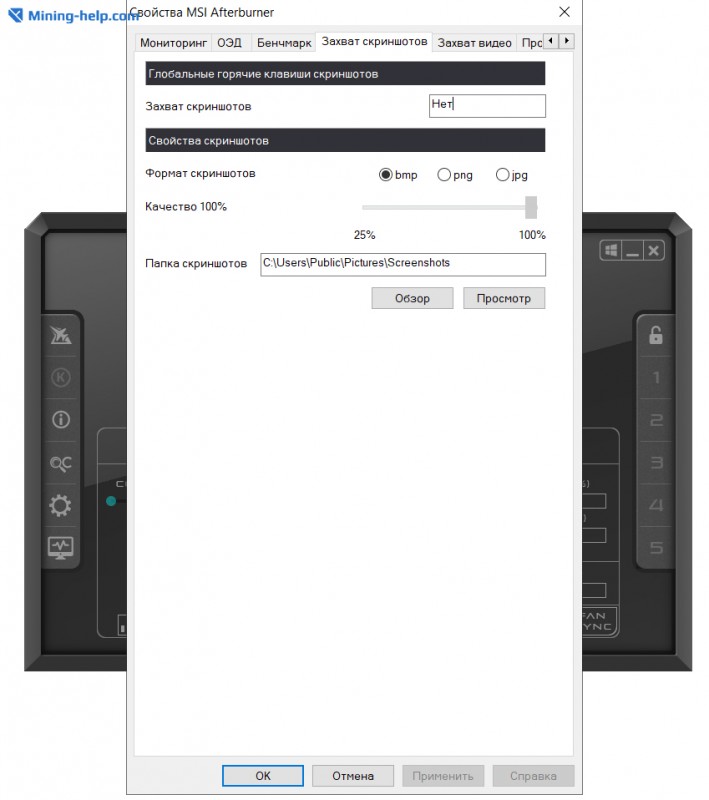
В разделе «Захват скриншотов» назначьте горячую клавишу для того, чтобы сделать скриншот при помощи утилиты. Изображение в выбранном формате будет сохранено непосредственно в папку.
